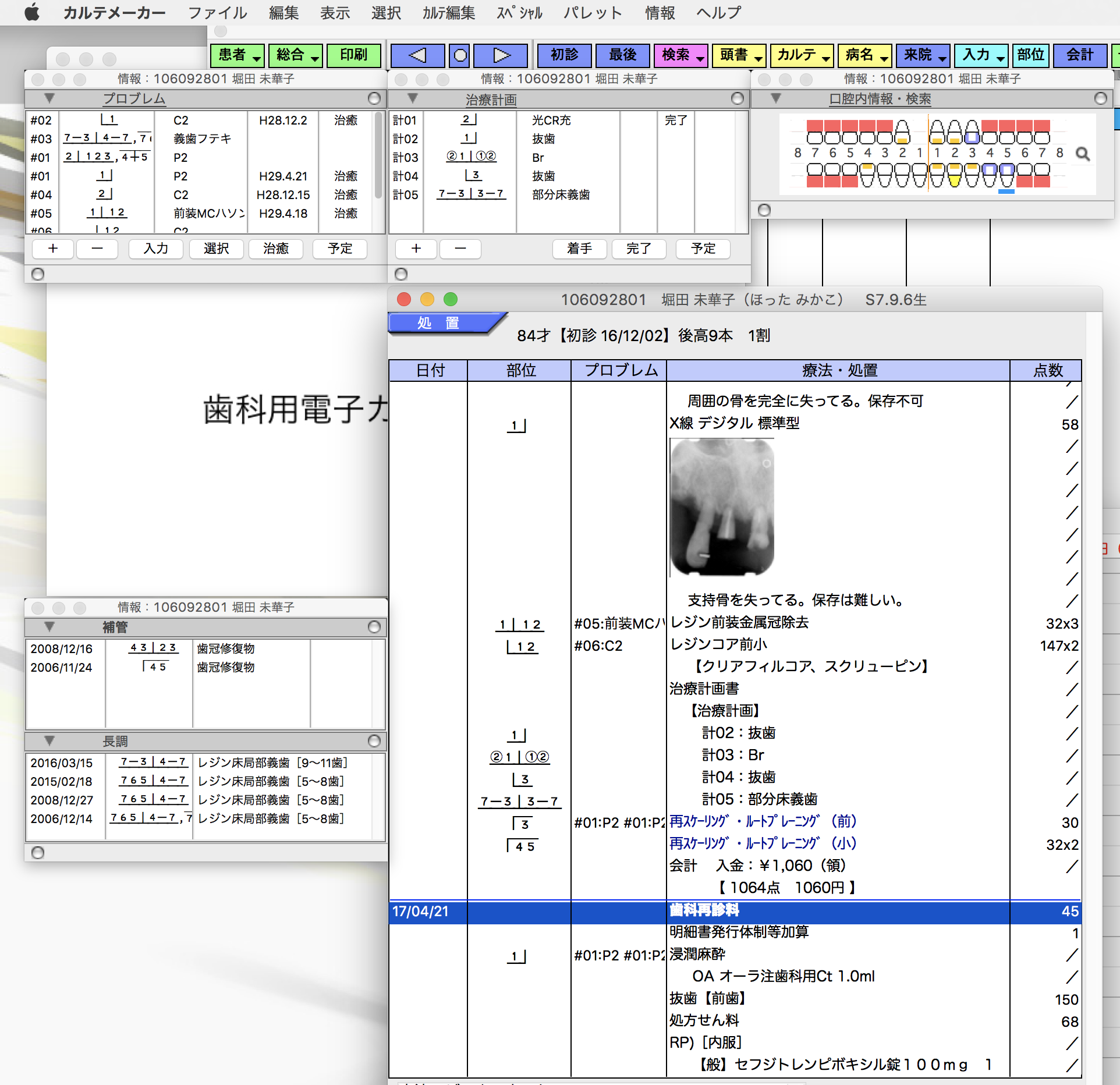情報パネル
すばやく必要な情報にアクセス
情報パネルは、必要な情報をまとめて表示するウインドウです。
カルテは経過が長くなると過去の情報をみるのが難しくなります。特にPOMRでは記載量が通常のカルテの数倍になりますので、ますます困難になります。POMRが敬遠される理由はこの多量の情報から必要な情報をみつけにくいという点にもあります。
そこで開発したのがこの情報パネルです。歯科治療において常に参照される情報に絞ってまとめて表示します。
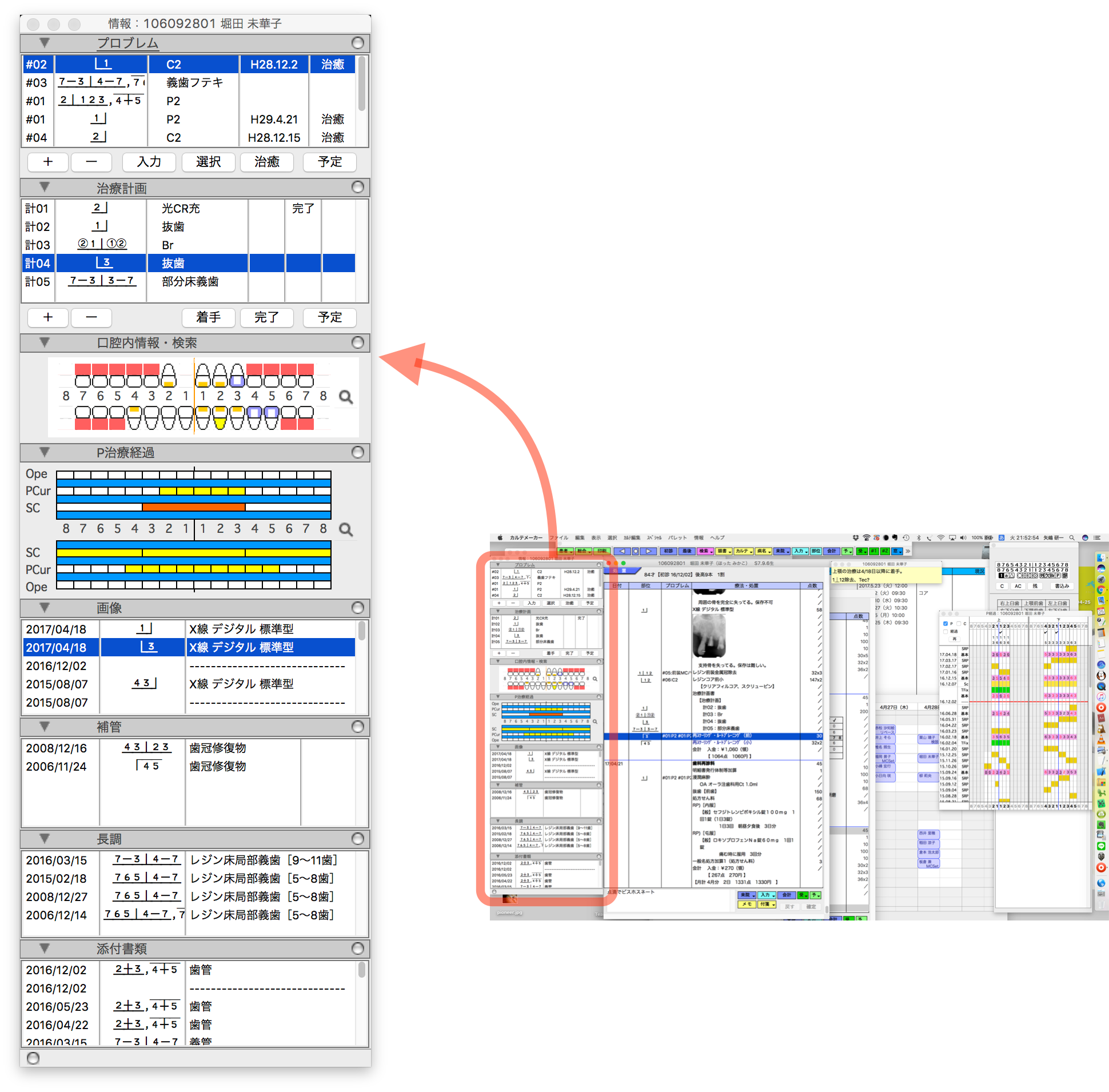
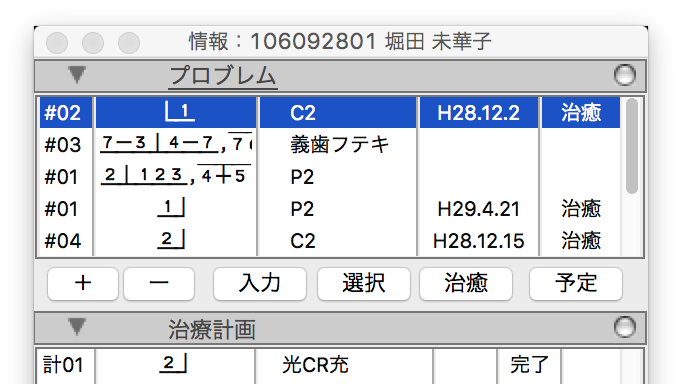
プロブレムリスト
登録されているプロブレム(病名)を表示するパネルです。
プロブレムを表示するだけでなく、プロブレムの追加、削除、修正、入力、対応する経過のハイライト等の操作ができます。
+ボタンでプロブレムを追加します。
ーボタンでプロブレムを削除
ダブルクリックで修正
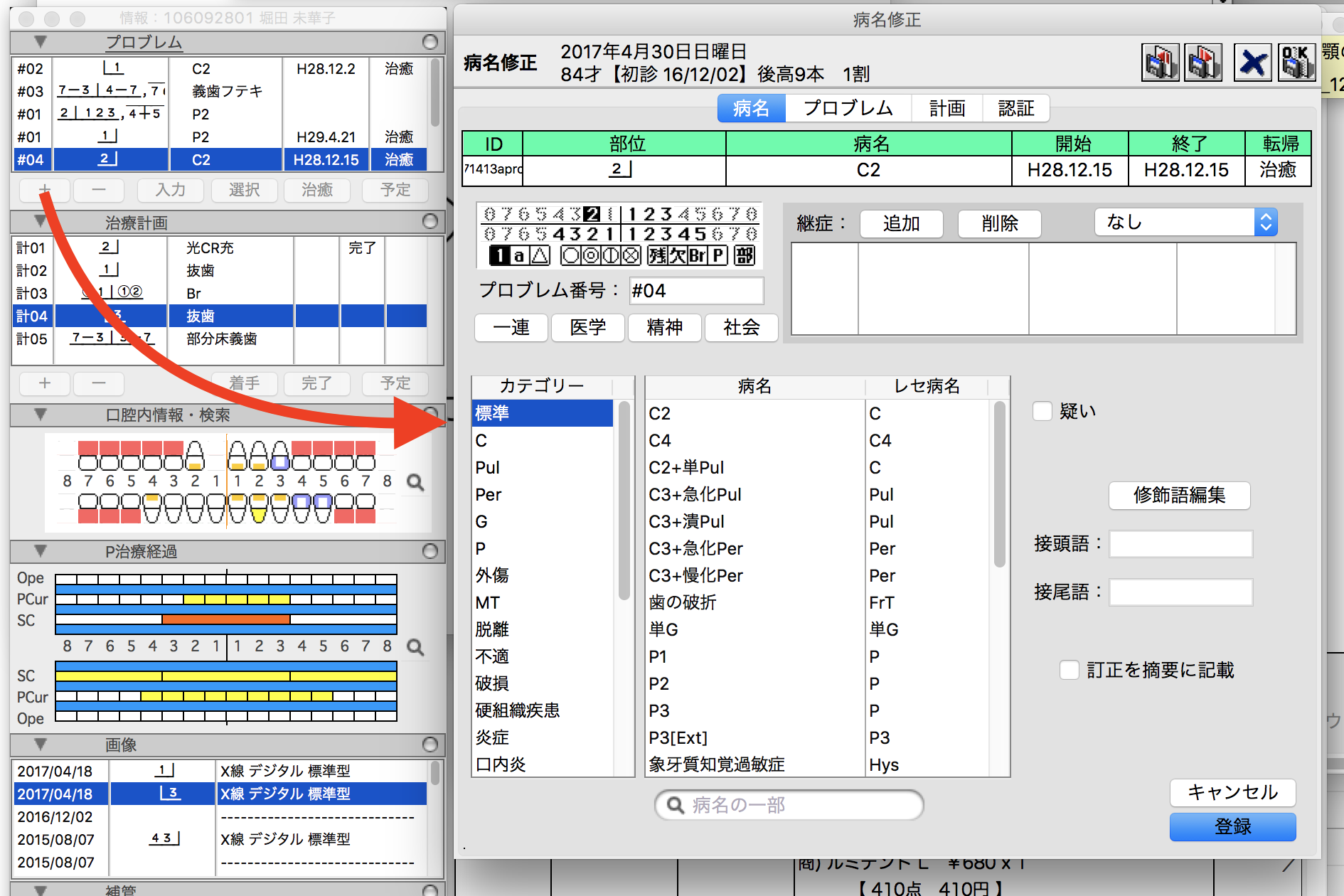
プロブレムを選択して入力ボタンを押すとカルテにそのプロブレムに対する処置を入力できます。
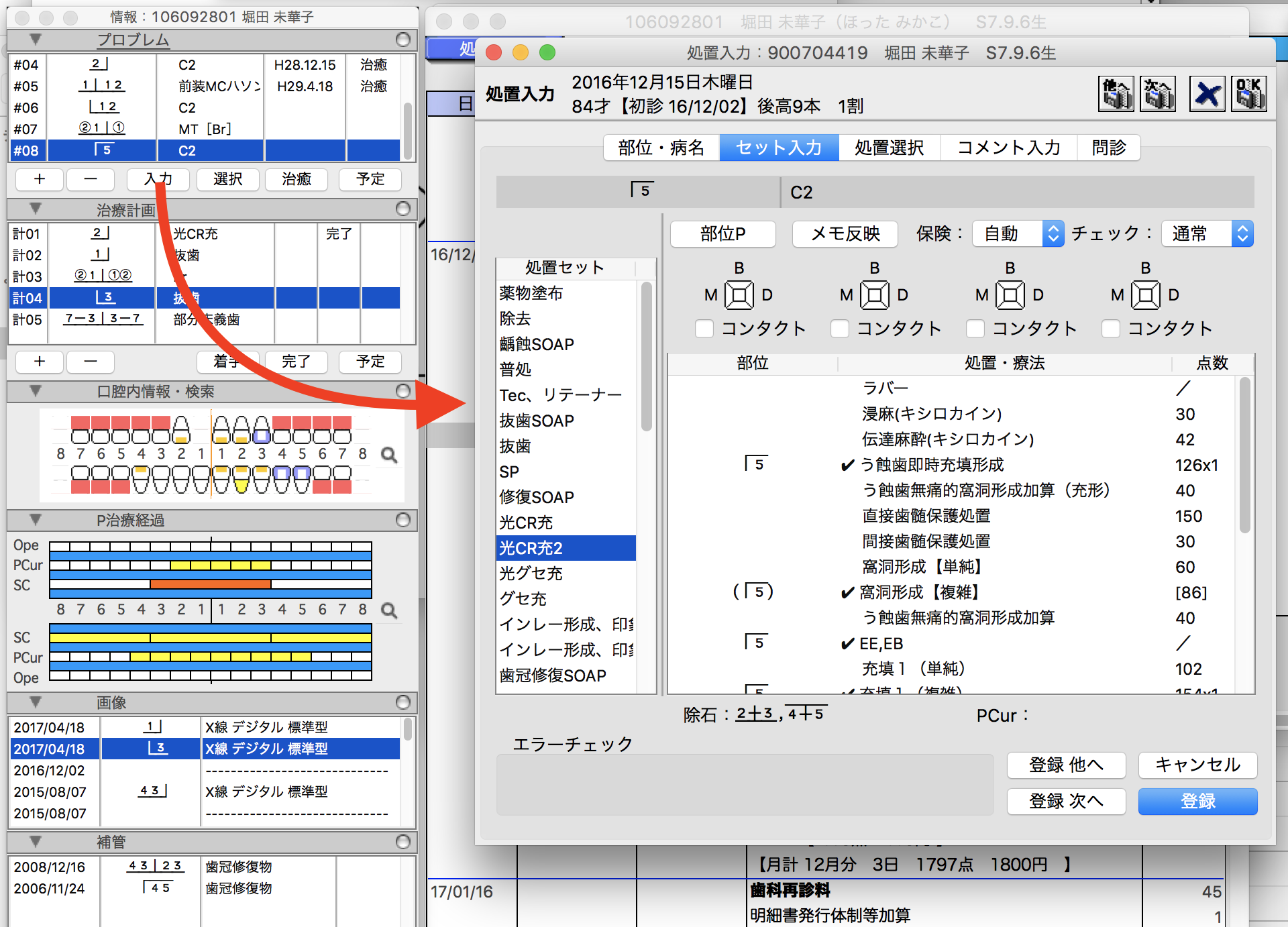
プロブレムを選択して選択ボタンを押すとカルテ上のプロブレムに対応する処置(経過履歴)をハイライトします。
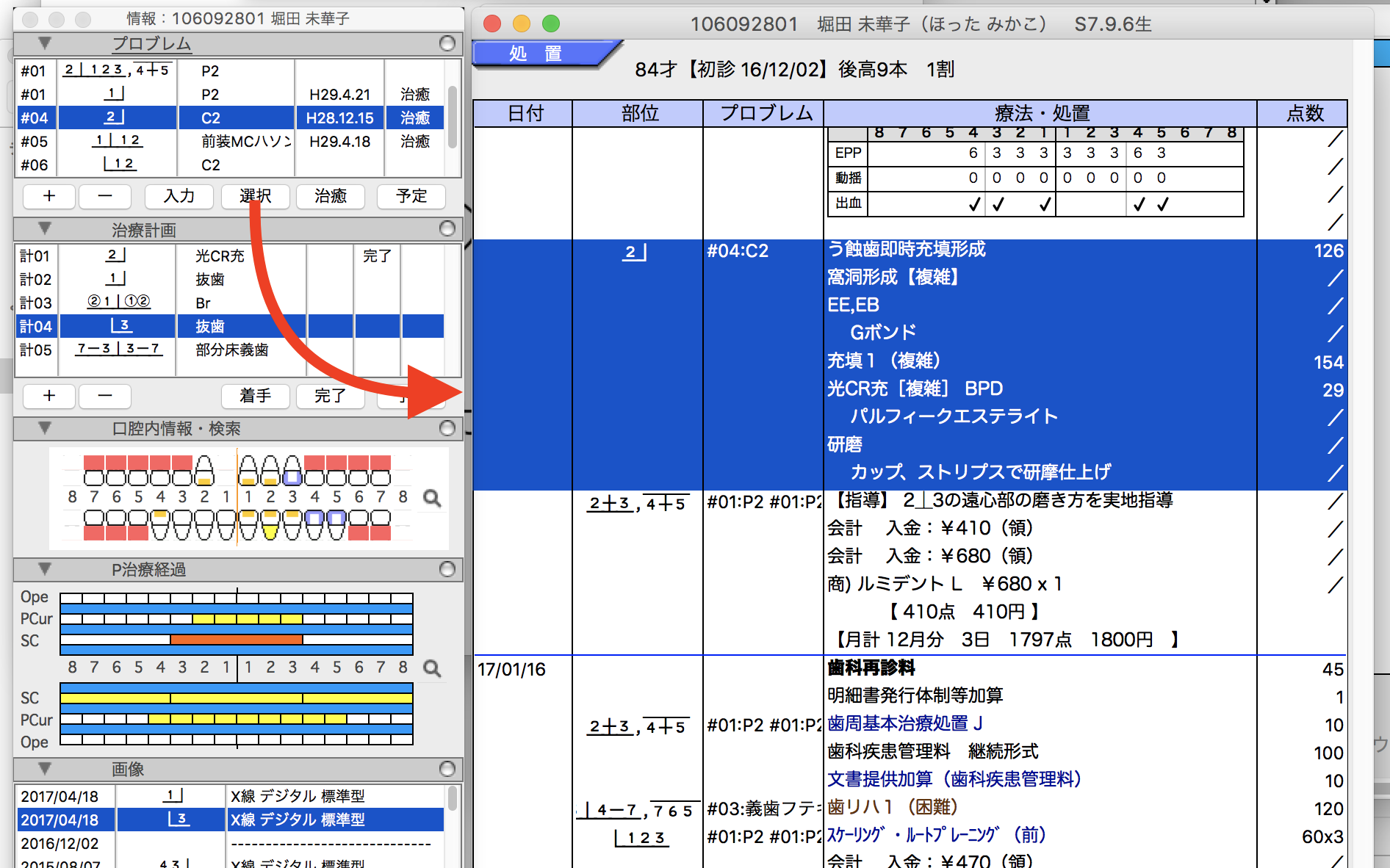
治癒ボタンで選択した病名の転帰を治癒にします。
予定ボタンで選択した病名に対応する次回の予定をカルテに入力します。
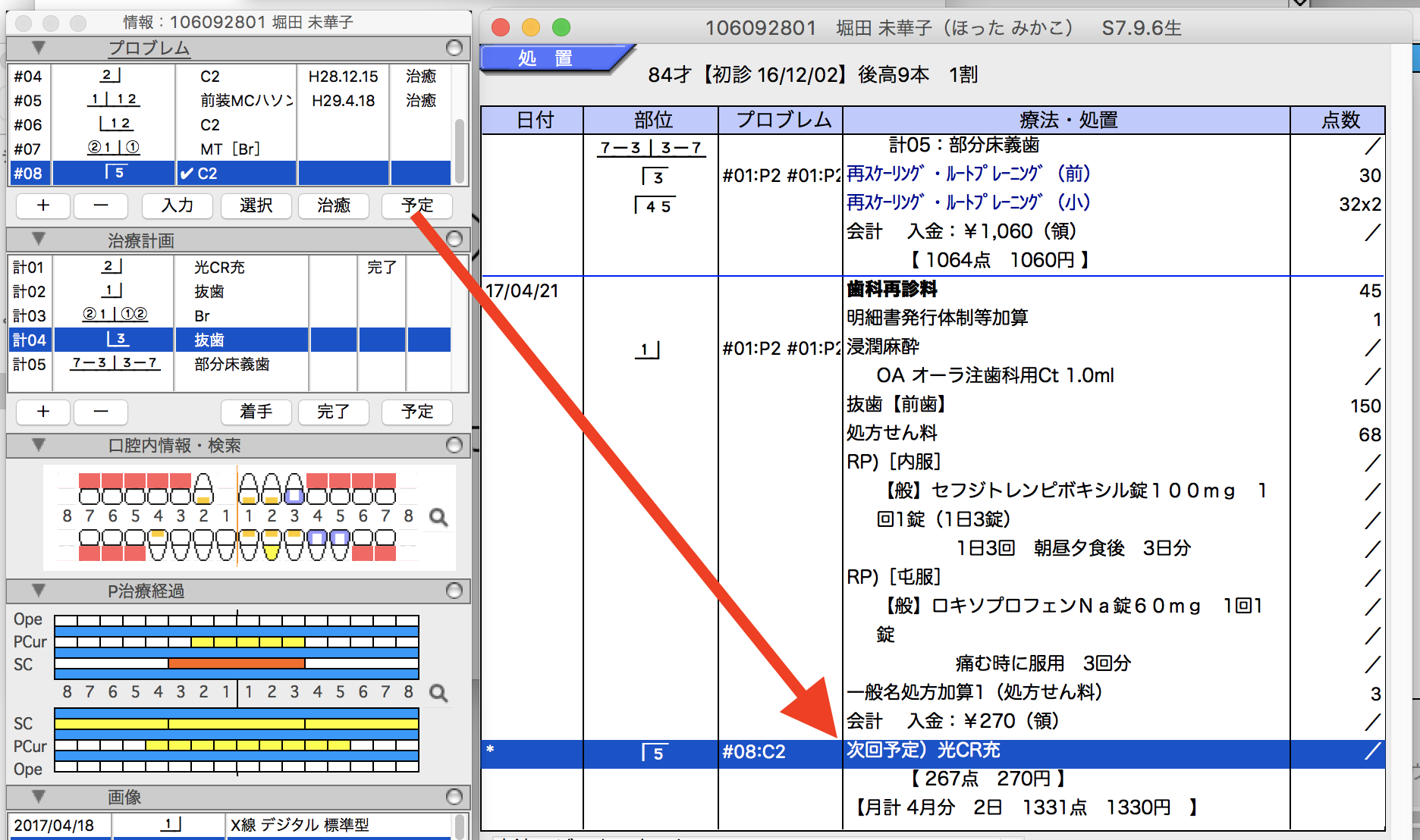
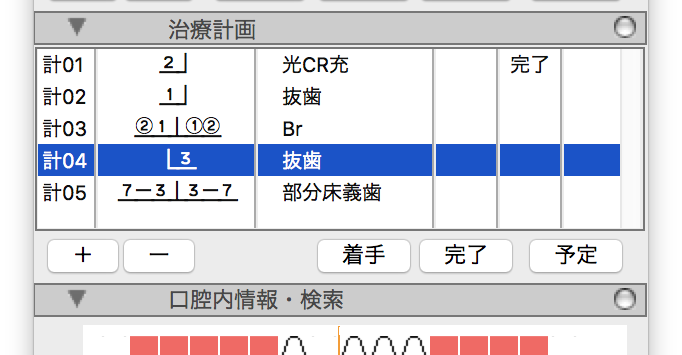
治療計画
治療計画を表示するパネルです。
治療計画の追加、削除、進捗管理などの操作もできます。
治療計画だけでなく、「次回保険証を確認」等を入れてToDoや備忘録としても使うことができます。
+ボタンで治療計画を追加します。
ーボタンで治療計画を削除
ダブルクリックで修正
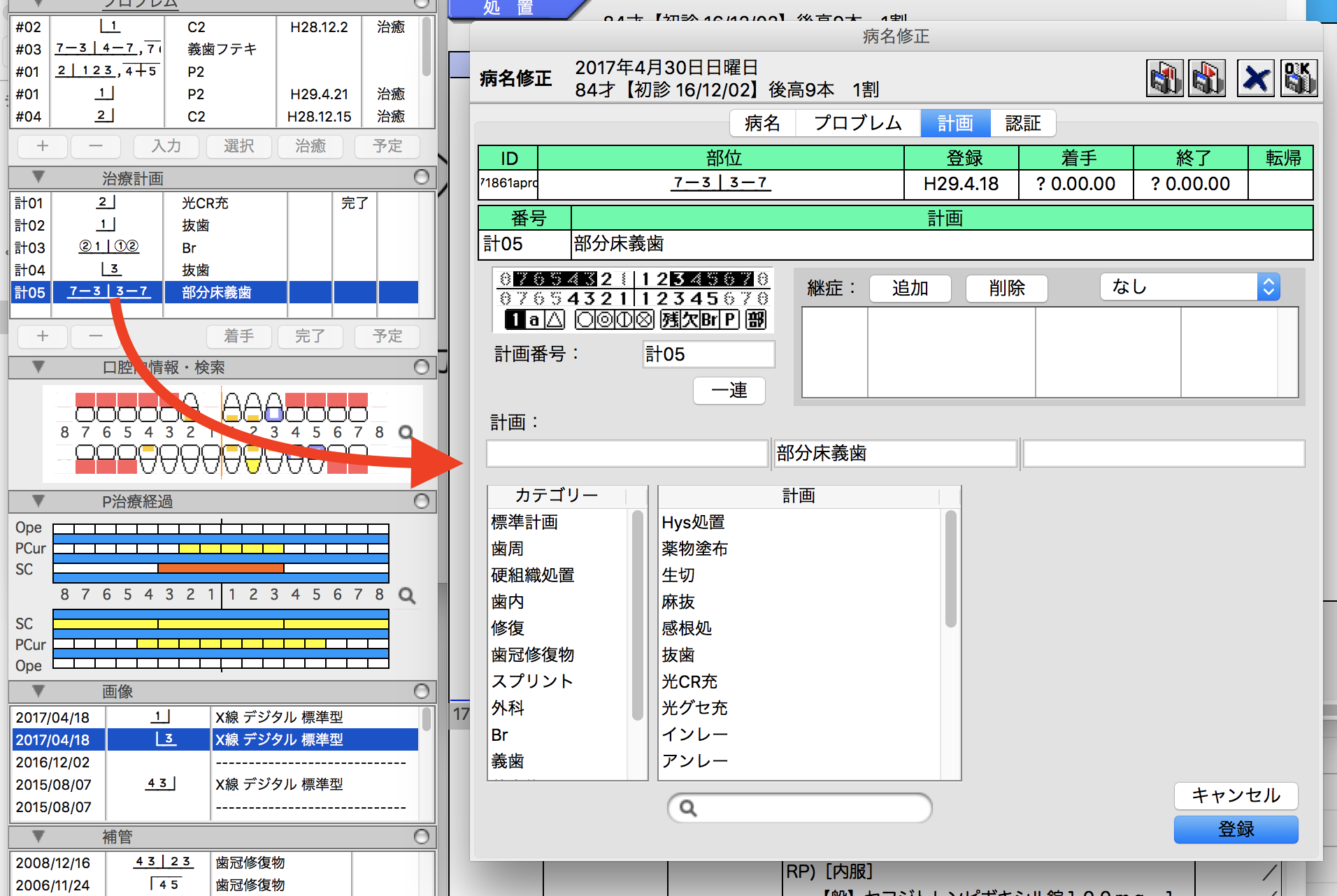
計画の実行を開始した時は着手ボタンを押して着手状態に
計画が完了した場合は完了ボタンを押して完了状態に
予定ボタンで選択した計画に対応する次回の予定をカルテに入力します。
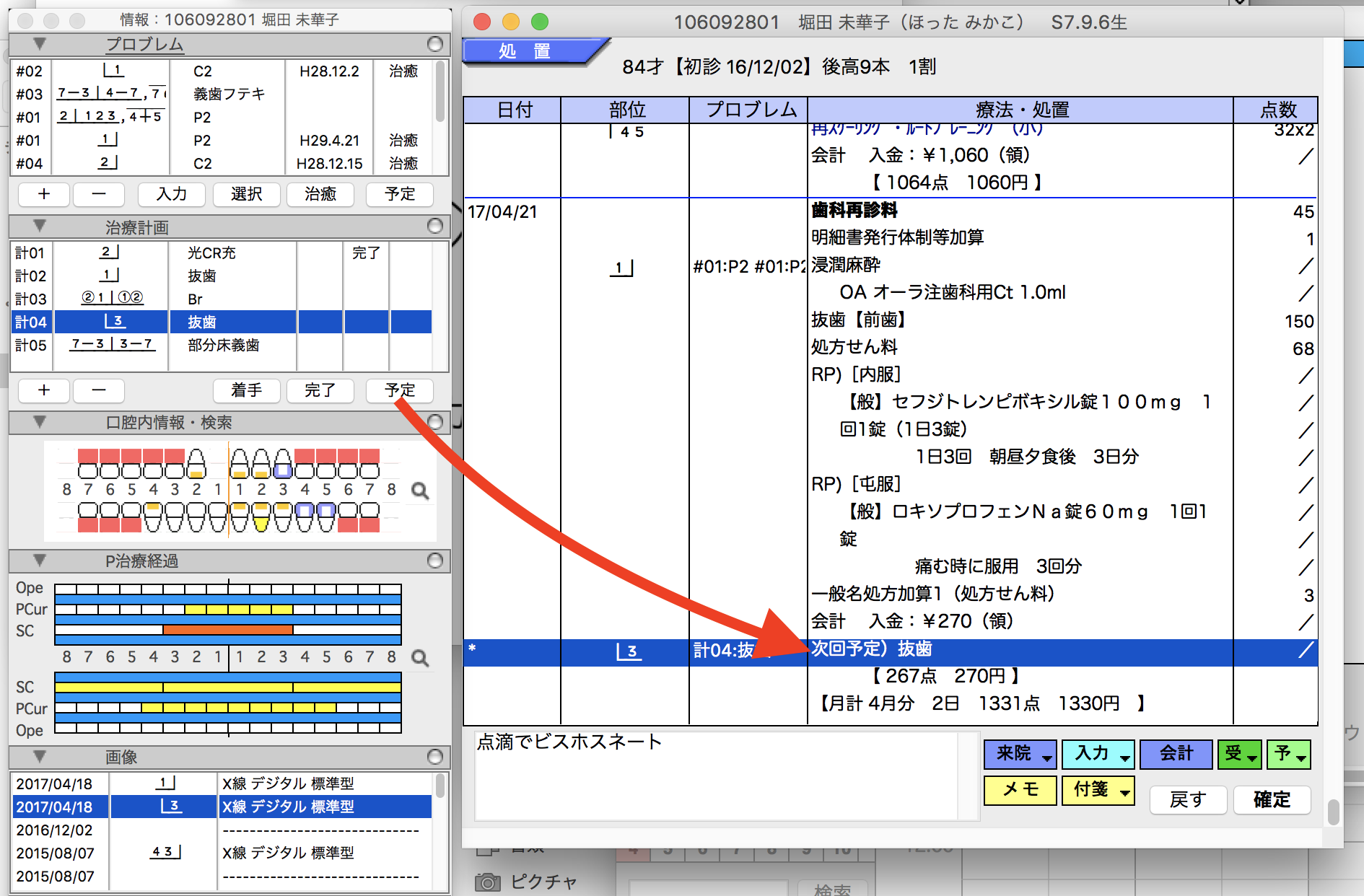
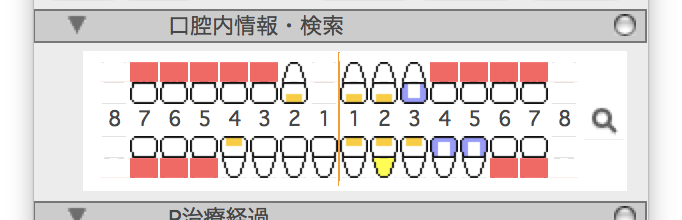
口腔内情報・検索
最新の口腔内状況をグラフィカルに表示するパネルです。充填処置、歯冠修復物、根治、義歯の装着などの状況を歯のアイコンで表示します。
歯のアイコンを右クリックすると、その歯に行われた処置がプルダウンリストに表示されます。
リストの処置を選ぶとその処置のカルテが表示されます。
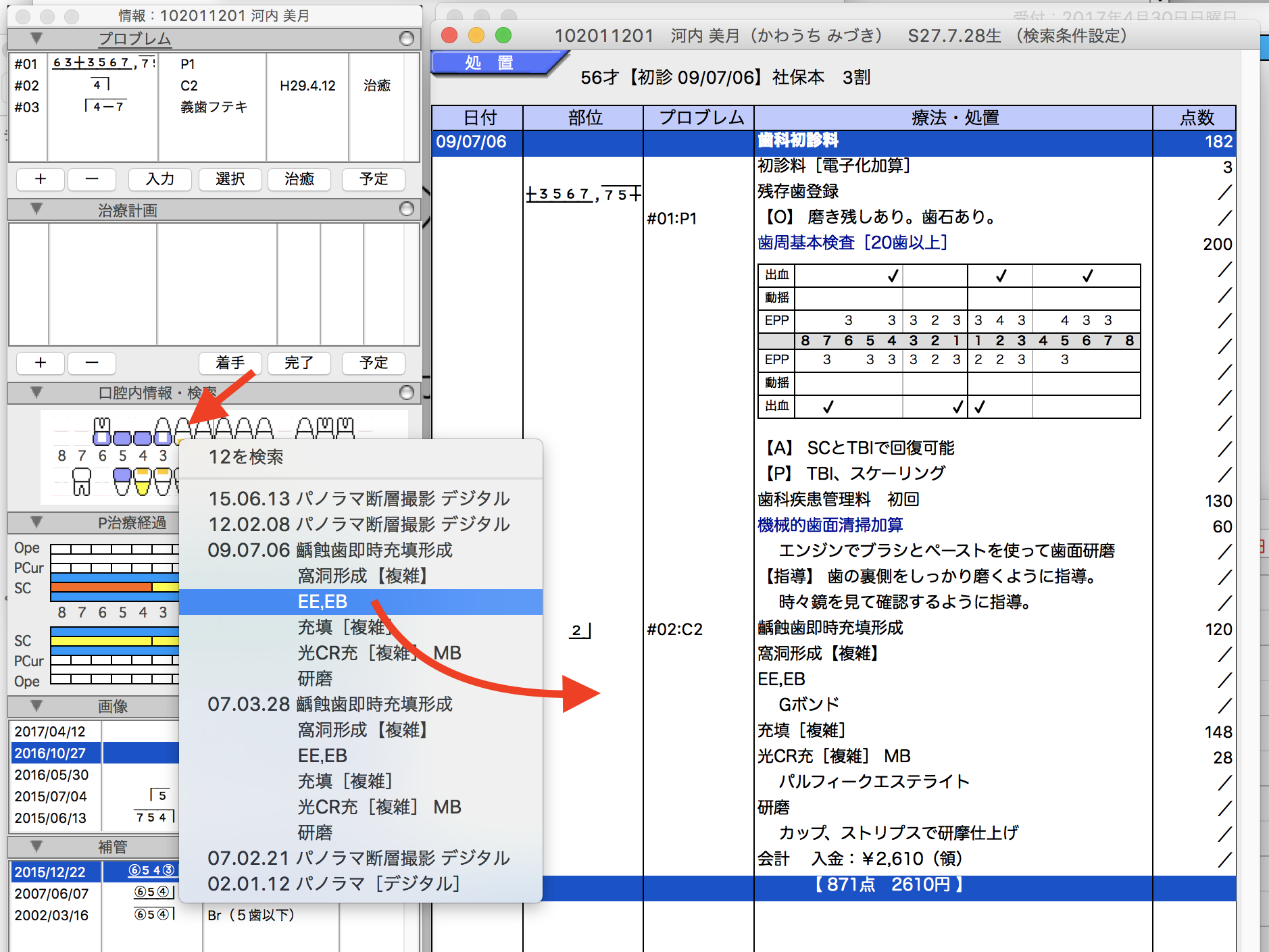
歯のアイコンをクリックして選択した後、虫めがねボタンを押すとその歯に行われた処置がカルテに表示されます。

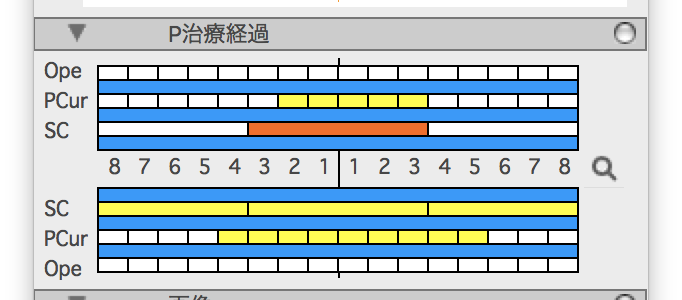
P治療経過
Pの治療経過をグラフィカルに表示しています。検査→スケーリング→検査→SRP・PCur→検査→歯周外科と続くP治療の経過をわかりやすく表示します。
青い検査部分をクリックすると、その検査をパレットウインドウで表示します。
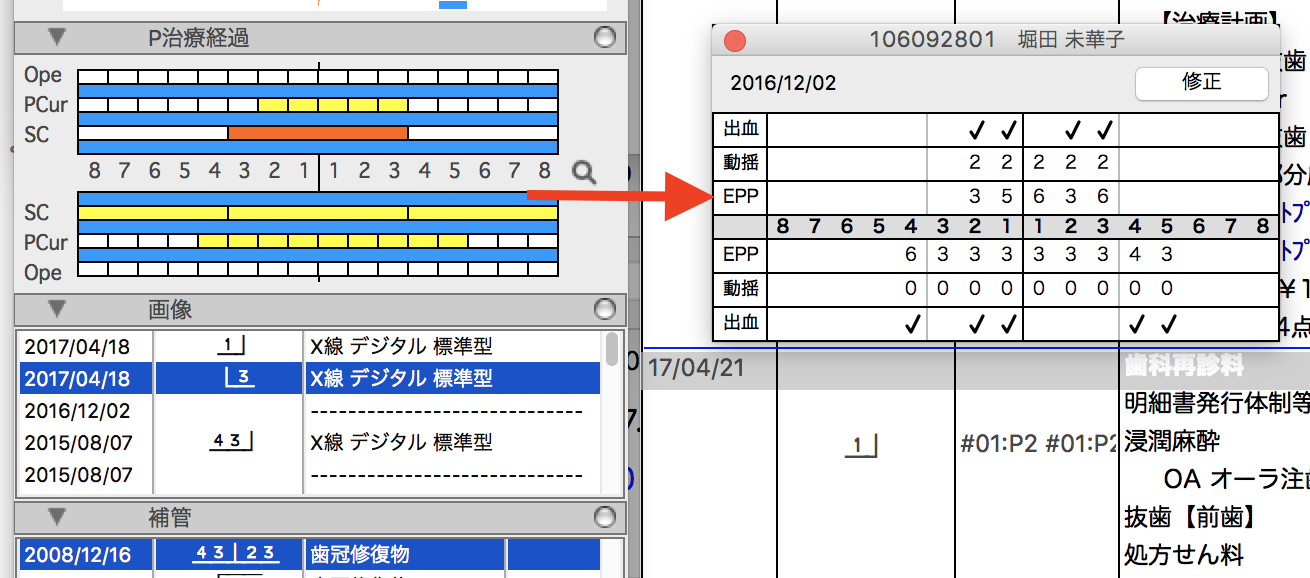
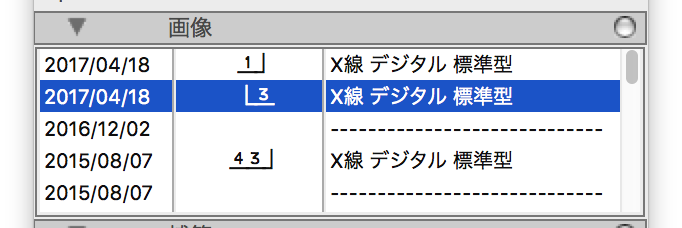
画像リスト
カルテに登録されているX線写真や口腔内写真などの画像をリストアップしたパネルです。
見たい画像の行をダブルクリックすると、その画像が表示されます。
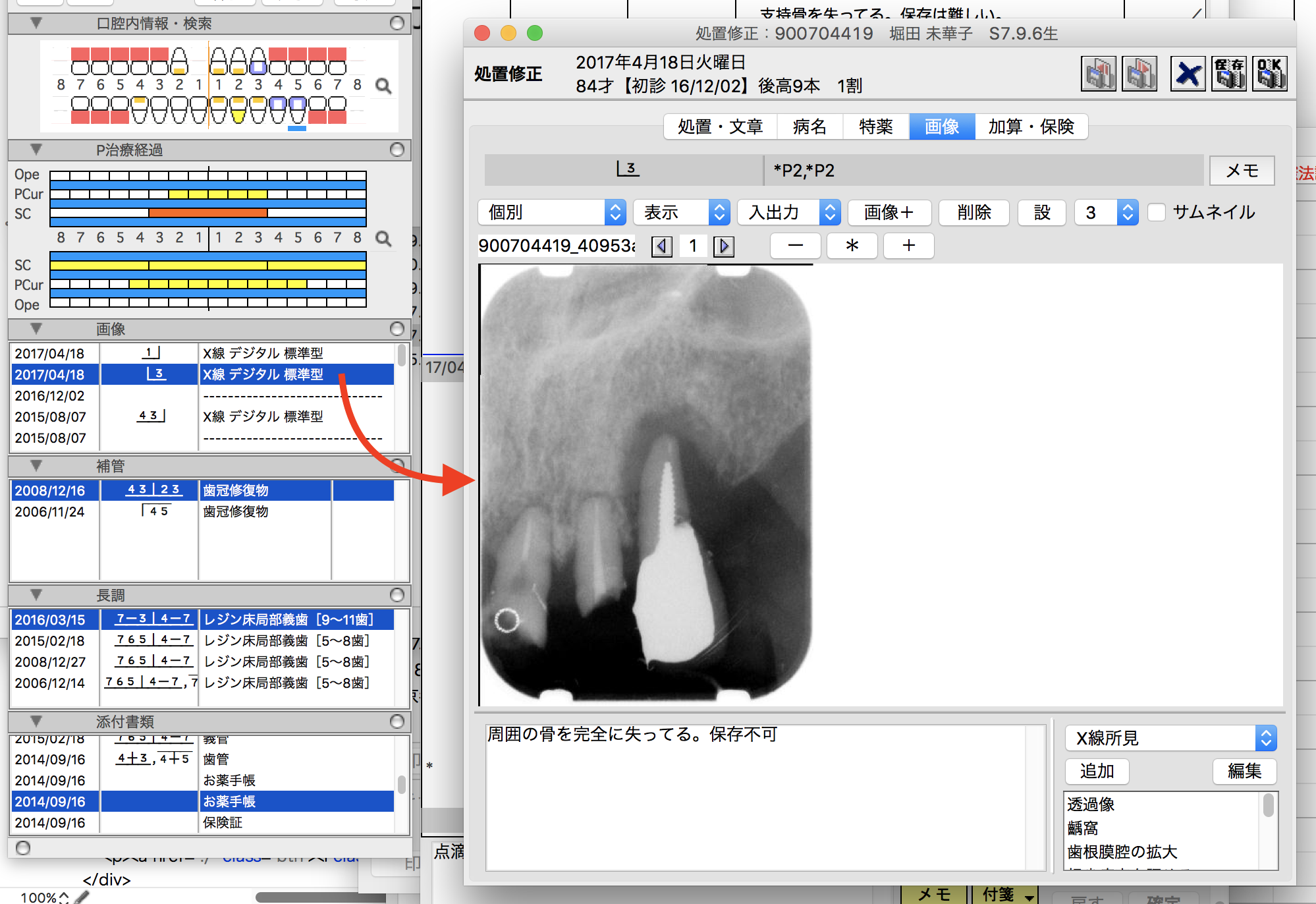
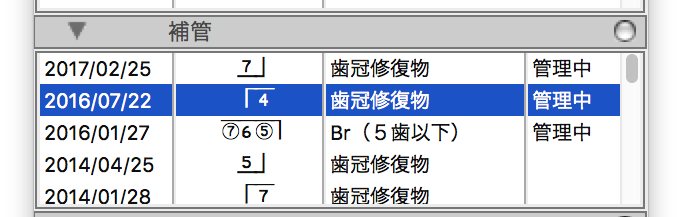
補管リスト
FMC、Brなどの歯冠修復物が補管中がどうかを確認するためのパネルです。
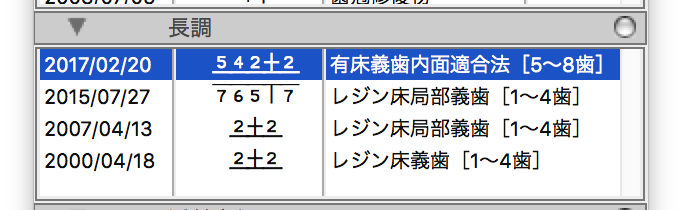
長調リスト
義歯の管理用パネルです。義歯の新製、リベースの状況などをリスト形式で表示しています。
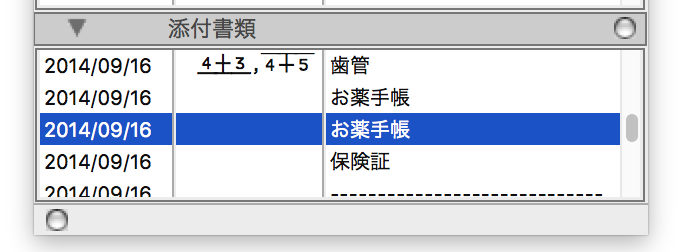
添付書類リスト
保険証、紹介状、予診票、歯管文書などのスキャンしてカルテに添付した書類のリストです。
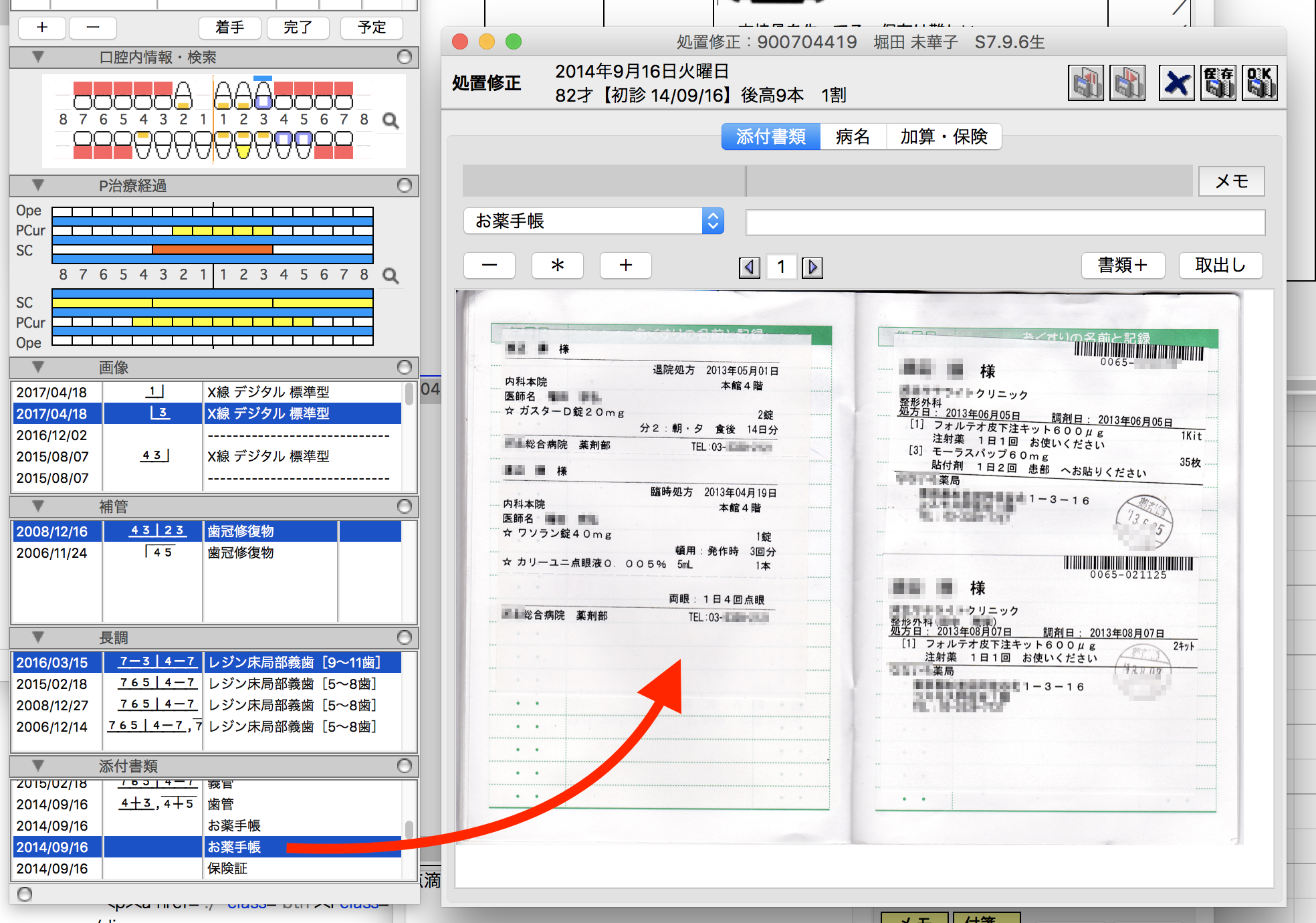
見たい書類をダブルクリックするとスキャンした書類が表示されます。
情報パネルをカスタマイズ
情報パネルのレイアウトは使いやすいようにカスタマイズできます。診療スタイル、端末の画面の大きさに合わせて使いやすいレイアウトに配置してください。
タイトル横の▼マークをクリックすると、パネルが閉じます。同じところをクリックすると広がります。
あまり頻繁にはチェックしない情報が閉じとくことでスペースを節約できます。
タイトル右端の○をクリックすると、パネルをウインドウから削除できます。追加する場合は、「情報」メニューから追加するパネルを選んでください。
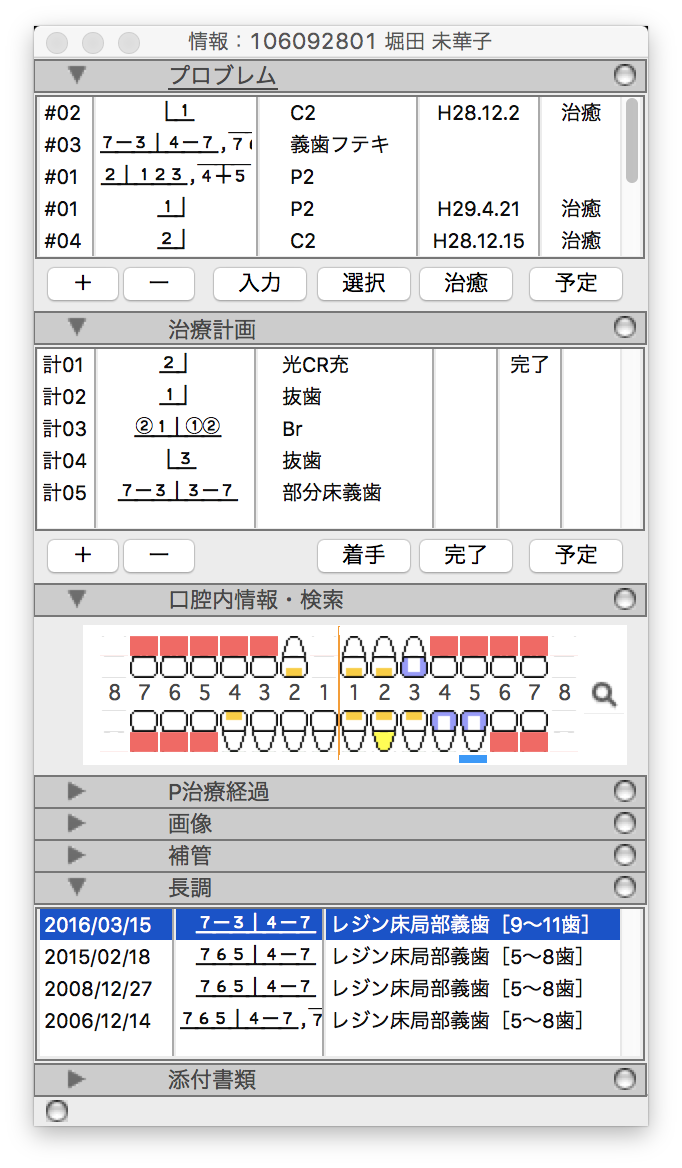
タイトルをクリックして選択して、ウインドウの右下をドラッグしてウインドウの大きさを変えると選択したパネルの大きさを変更できます。
ウインドウの左下の○をクリックすると、ウインドウやパネルのサイズを初期状態に戻します。
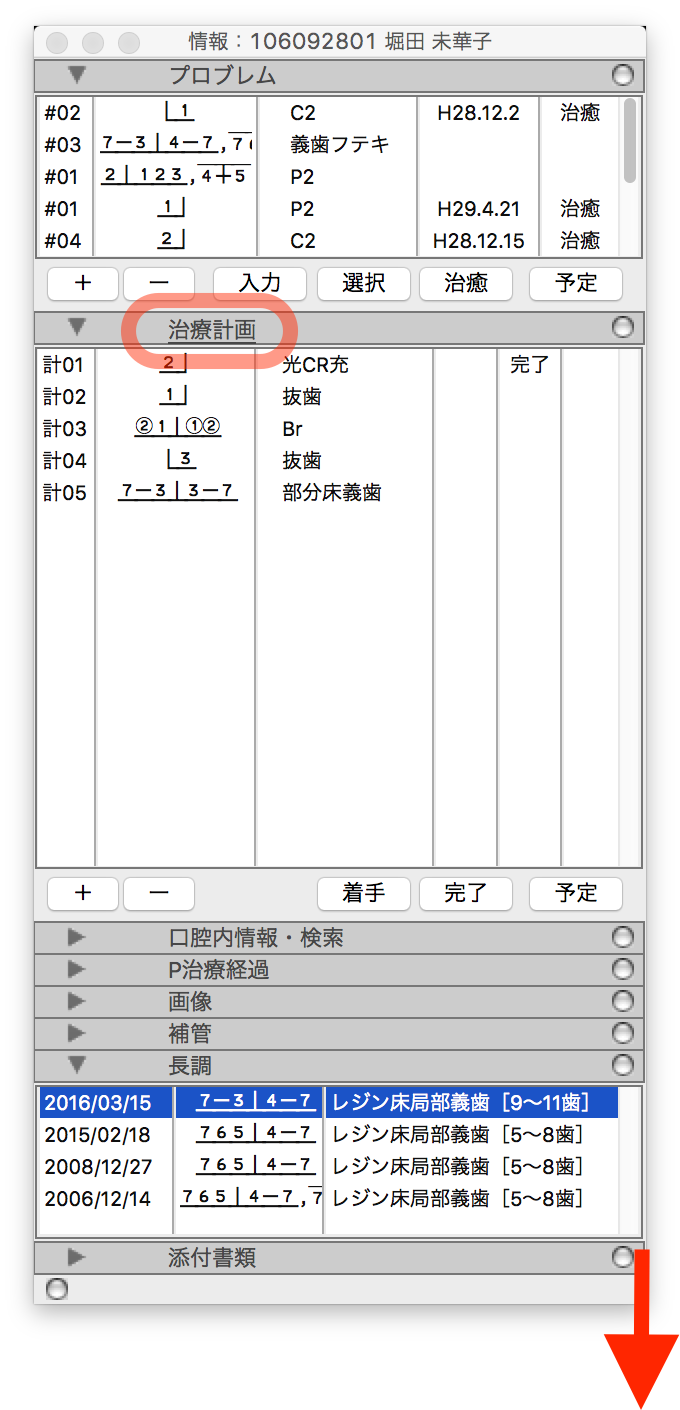
タイトルをoption(alt)キーを押しながらドラッグすると、パネルの順番を変更できます。
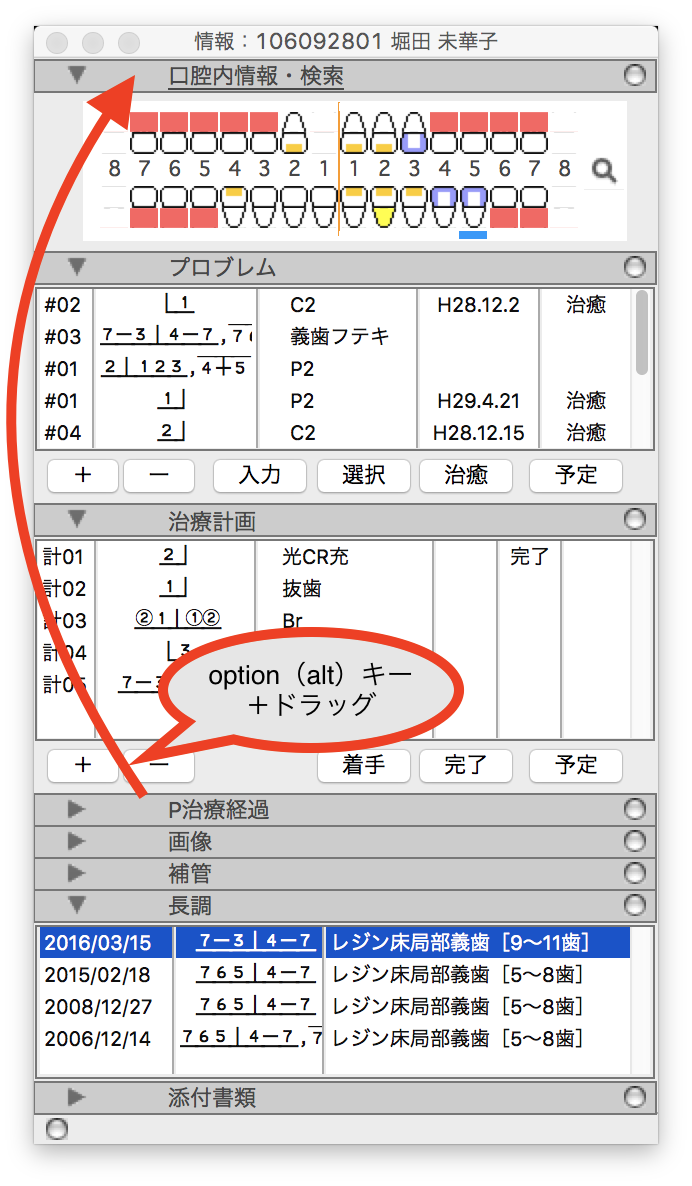
パネルのタイトルをダブルクリックするとウインドウがそこで分割できます。分割したそれぞれのウインドウは自由に配置できます。
分割したウインドウを近づけてダブルクリックすると結合します。